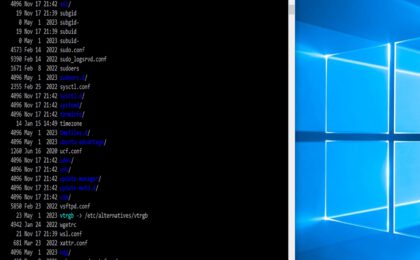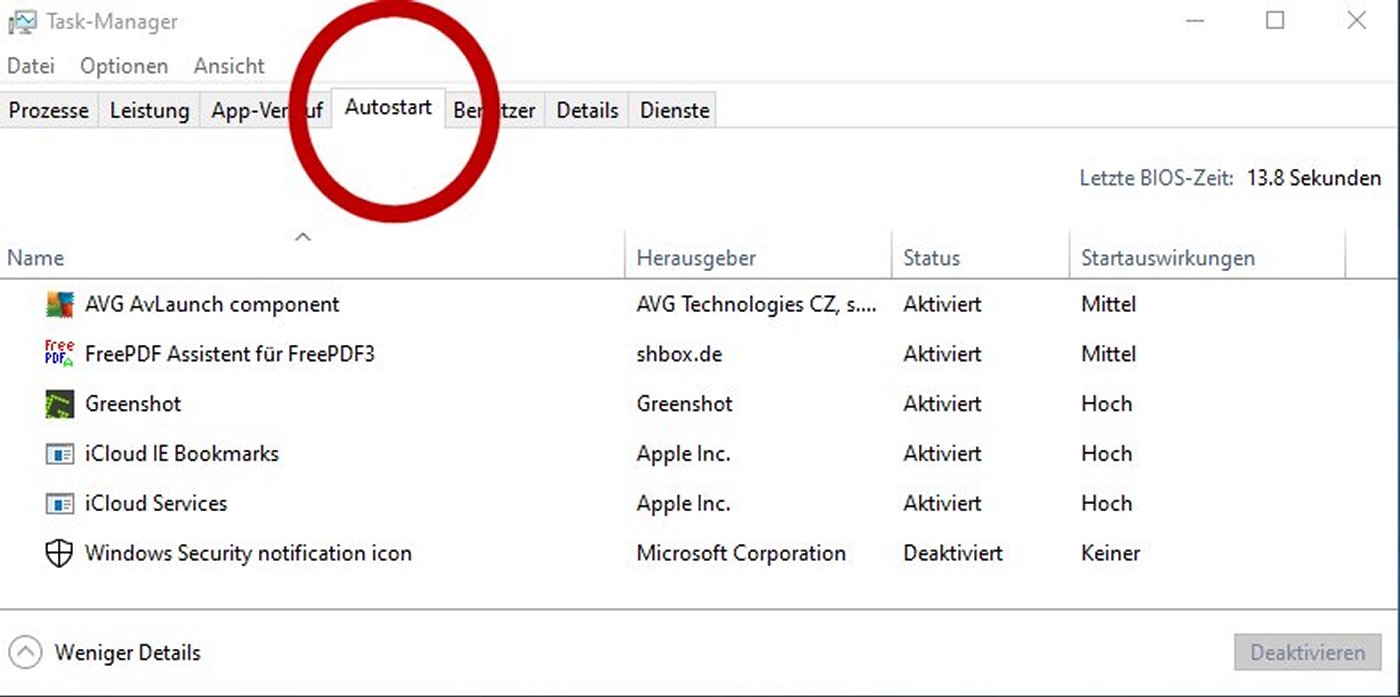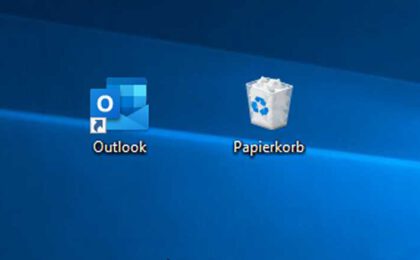Man kennt sie seit Jahren, man benutzt sie regelmäßig, und auf Einmal kommt beim Doppelklick etwas völlig anderes. So sollte die Foto-Anzeige aussehen, wenn man einen Doppelklick auf eine Bilddatei macht:
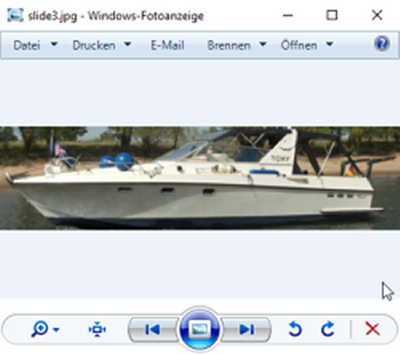
Leider liefert Microsoft mit Windows 10 eine relativ unkomfortable Foto-App als Standard aus. Aber unter der Haube ist die seit Windows XP bewährte Fotoanzeige noch im System vorhanden. Man muß sie lediglich aktivieren. Hier zeige ich euch, wie es geht …
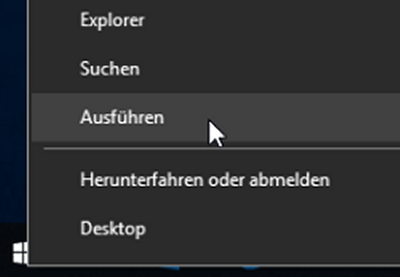
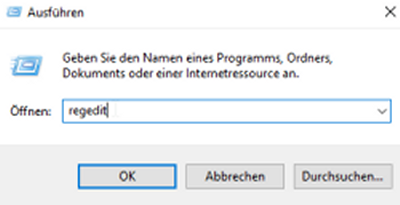
Klickt als erstes mit der rechten Maustaste auf das Windows-Symbol und wählt ‚Ausführen‘ aus. Alternativ kann man das folgende Fenster auch durch gleichzeitiges Drücken der Windows-Taste und R aktivieren.
Anzeige *
* Zuletzt aktualisiert am 3. Juli 2025 um 15:19 . Wir weisen darauf hin, dass sich hier angezeigte Preise und Verfügbarkeit inzwischen geändert haben können. Alle Angaben ohne Gewähr. Für den Kauf dieser Produkte gelten die Angaben zu Preis und Verfügbarkeit, die zum Kaufzeitpunkt auf den maßgeblichen Amazon-Websites angezeigt werden. Solltet ihr über diese Links bei Amazon etwas kaufen, erhalten wir eine kleine Provision. Für euch ändert sich der Kaufpreis dadurch nicht.
Im nächsten Schritt wird der Registrierungseditor geöffnet, indem man hier als Kommando ‚regedit‘ eingibt, und mit Klick auf OK bestätigt. Es erfolgt eine Sicherheitsmeldung, wenn das in der Userverwaltung so eingestellt ist, die man ebenfalls mit OK bestätigt.
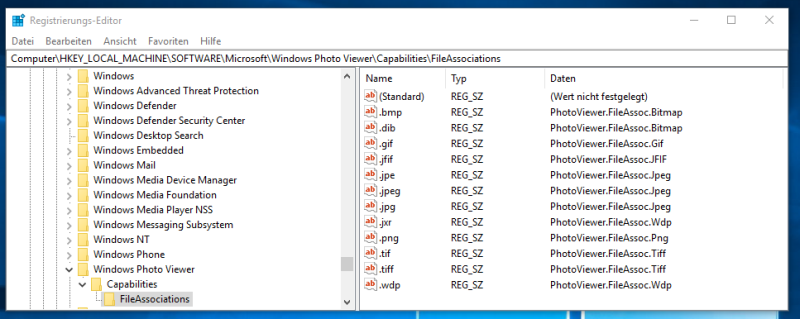
Im Registrierungs-Editor navigiert ihr dann zu folgendem Pfad: Computer\HKEY_LOCAL_MACHINE\SOFTWARE\Microsoft\Windows Photo Viewer\Capabilities\FileAssociations
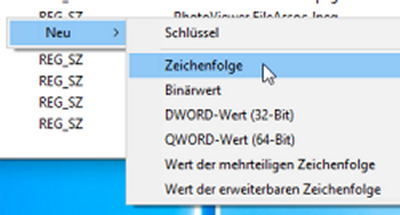
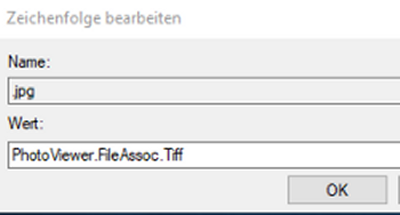
Wenn es im rechten Fenster schon einen Eintrag mit .jpg gibt, könnt ihr diesen mit Doppelklick öffnen und ändern. Ansonsten erstellt ihr einen neuen Eintrag, indem ihr in der rechten Fensterhälfte, in einem freien Bereich die rechte Maustaste klickt, dann ‚Neu‘ auswählt, und dann auf ‚Zeichenfolge‘ klickt.
Egal, ob ihr eine neue Zeichenfolge anlegt, oder die bestehende editiert: Die Zeichenfolge bekommt den Namen .jpg (mit einem Punkt davor !) und als Wert PhotoViewer.FileAssoc.Tiff
Von der Endung .Tiff bitte nicht verwirren lassen, das funktioniert mit JPG-Bildern. Danach mit OK bestätigen, und die alte Fotoanzeige ist schon wieder im System verfügbar 😀 Jetzt muß sie nur noch den JPG-Bildern zugeordnet werden, damit sich die Fotoanzeige auch bei einem Doppelklick auf ein JPG-Bild automatisch öffnet.
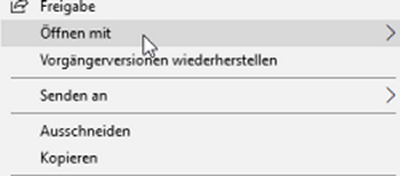
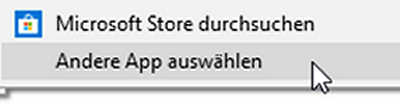
Hier wird die Windows-Fotoanzeige dank unserer Registry-Änderungen schon angeboten. Diese wählt ihr aus, und markiert gleichzeitig den Haken ‚Immer diese App verwenden‘
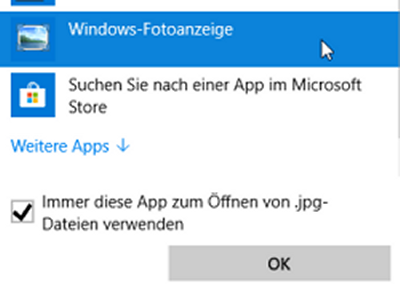
Jetzt reagiert euer Windows 10 genauso komfortabel wie man es von den älteren Windows-Versionen gewohnt ist 😎
Diese Änderung habt ihr für JPG-Bilder gemacht. Wenn ihr diese Funktionalität auch für TIF/PNG/oder andere Bilddateien wünscht, ist hier genauso zu verfahren, und die oben genannten Schritte sind einfach für die anderen Dateiformate zu wiederholen …