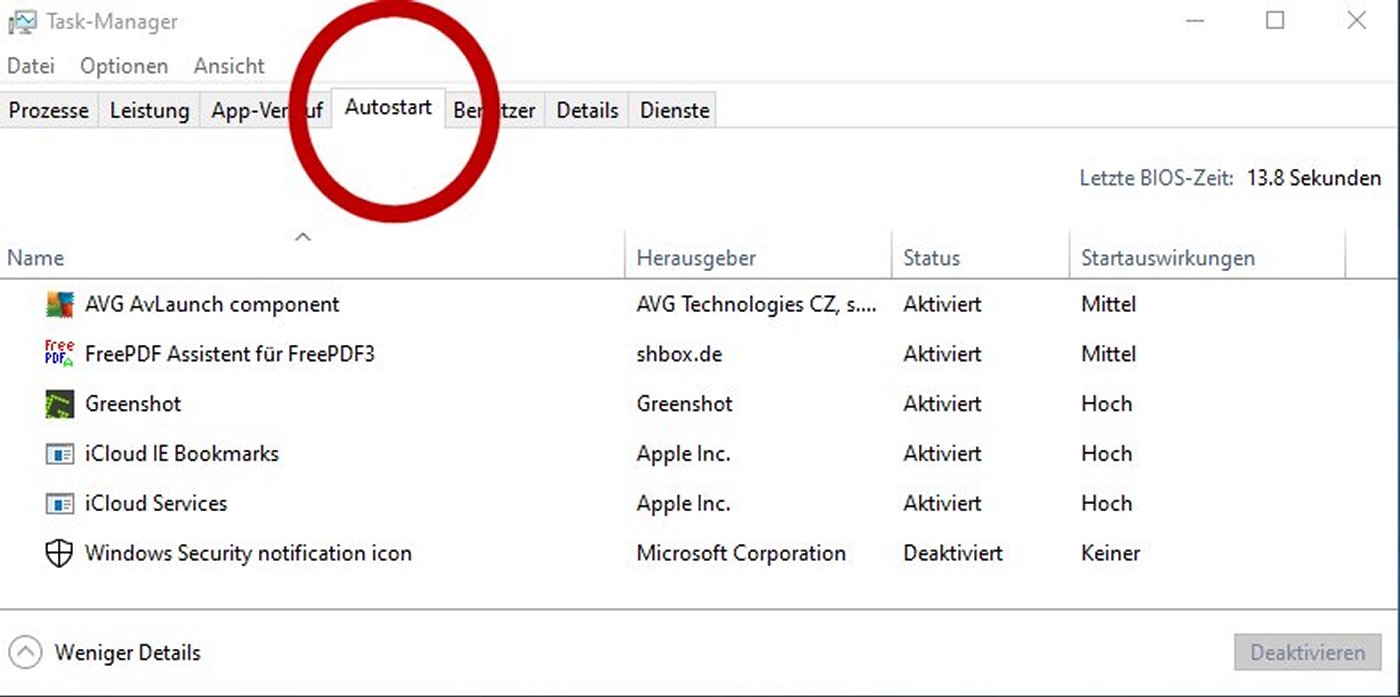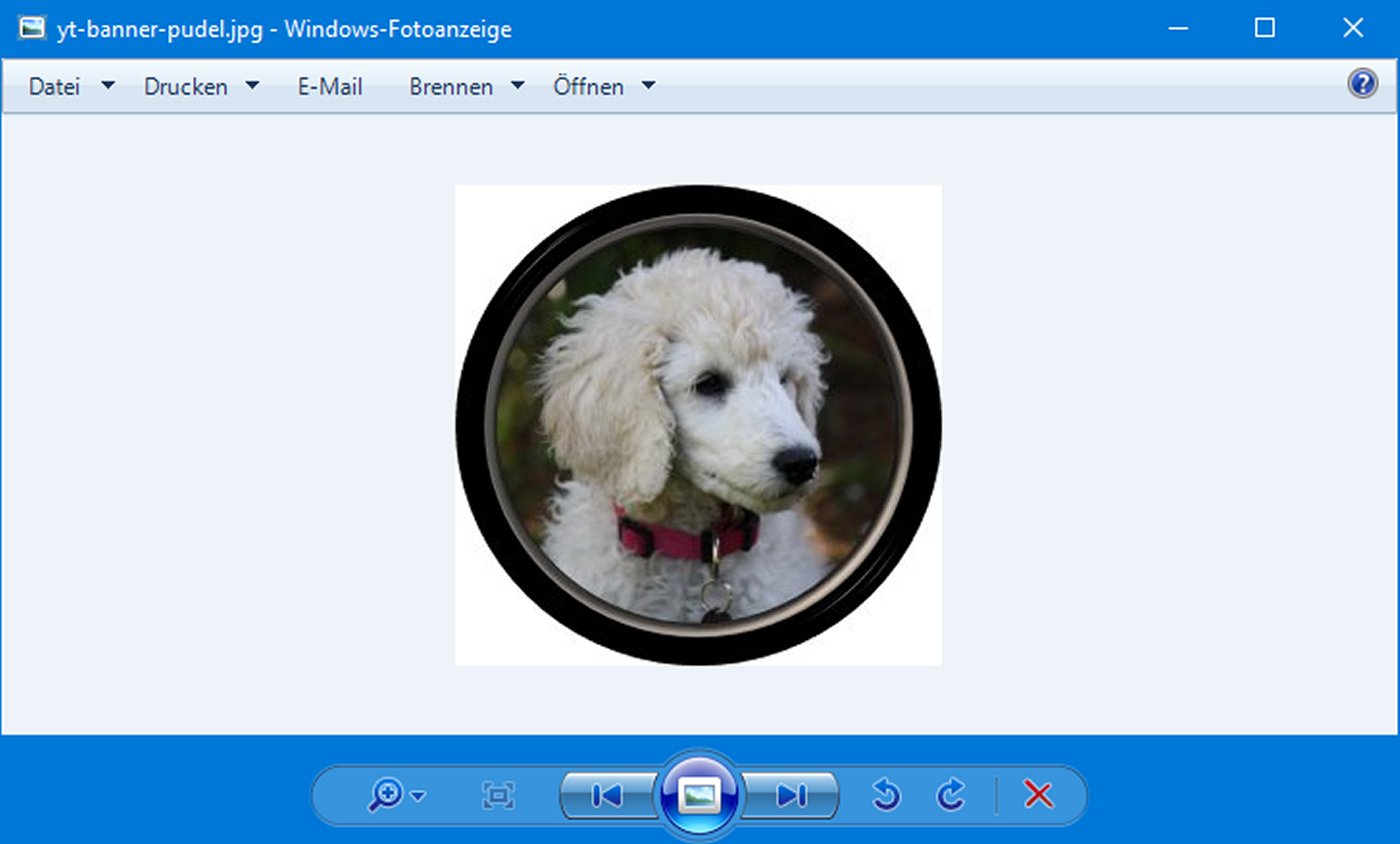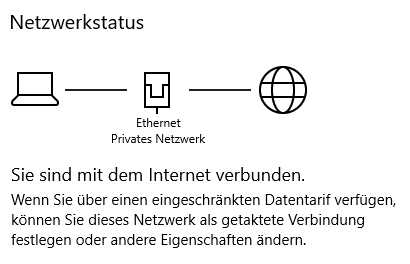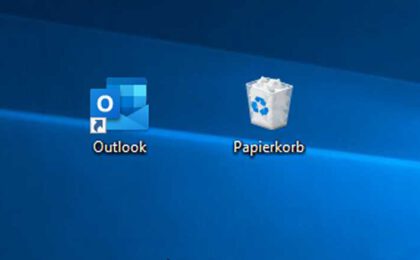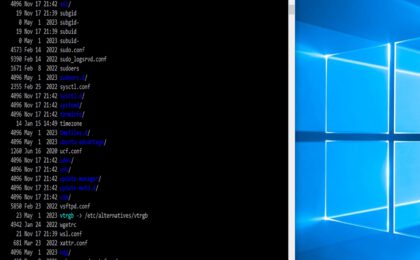Wie in einem anderen Beitrag bereits beschrieben, habt ihr euch einen lokalen Webserver mit XAMPP installiert, aber beim Starten gibt es Fehlermeldungen, weil Ports bereits belegt sind.
Die Installation von XAMPP haben wir euch >HIER< beschrieben.
Belegte Ports sind überhaupt nichts ungewöhnliches, vielleicht habe ihr auf eurem Rechner andere Software, die einen Webserver mitbringen, oder ihr habt die Internet-Information-Dienste von Windows installiert, und somit sind dadurch auch die Standard-Port vom Apache (80 für http und 443 für https) belegt.
Ebenso kann das gleiche bei der MySQL-Datenbank passieren. Diese lauscht normalerweise auf Port 3306, aber es gibt viele Programme, die im Hintergrund Datenbanken mitbringen, die ebenfalls auf 3306 horchen. Relativ oft ist das bei Online-Banking-Apps der Fall, die oft auch eigene Datenbanken mitbringen.
Im Prinzip stellt diese Sache aber auch kein Problem dar, die Ports kann man im XAMPP individuell anpassen, man muß sie dann im nachhinein nur wissen, damit man sie der gewünschten Anwendung mitgeben kann.
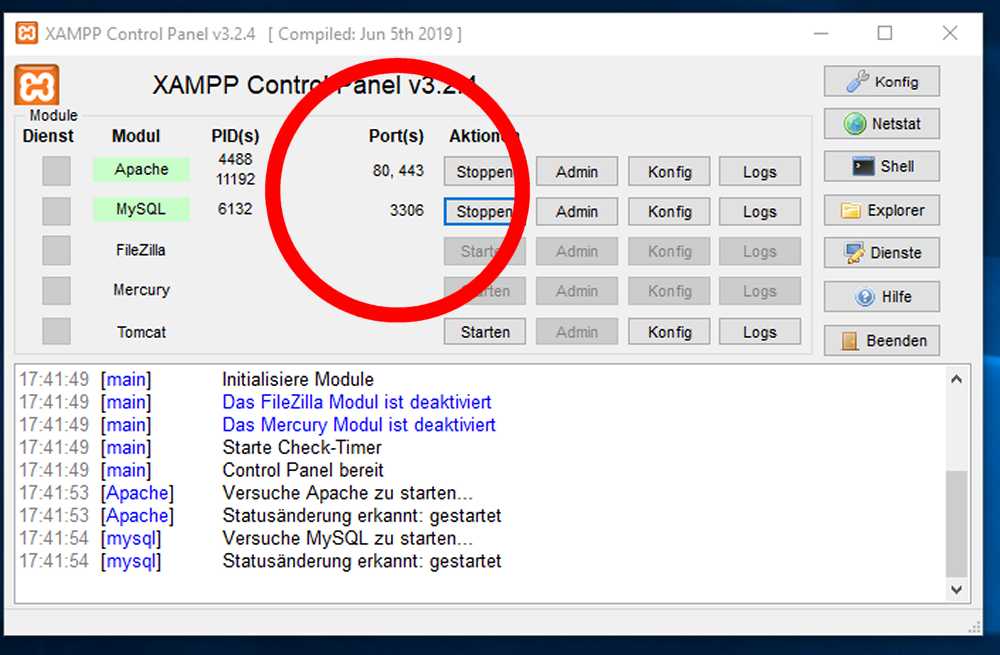
XAMPP – Apache -Webserver
Der oder die Ports des Apache Webserver lassen sich relativ einfach ändern. Ihr klickt in der Zeile des Apache auf „Konfig“, und wählt aus, für welchen Webserver ihr die Ports ändern möchtet. „http“ ist der unverschlüsselte Webserver, der im Standard auf Port 80 hört, „https“ ist der verschlüsselte Server, der normalerweise auf Port 443 eingestellt ist.
Hier im Beispiel ändern wir den Port des einfachen http-Webservers:
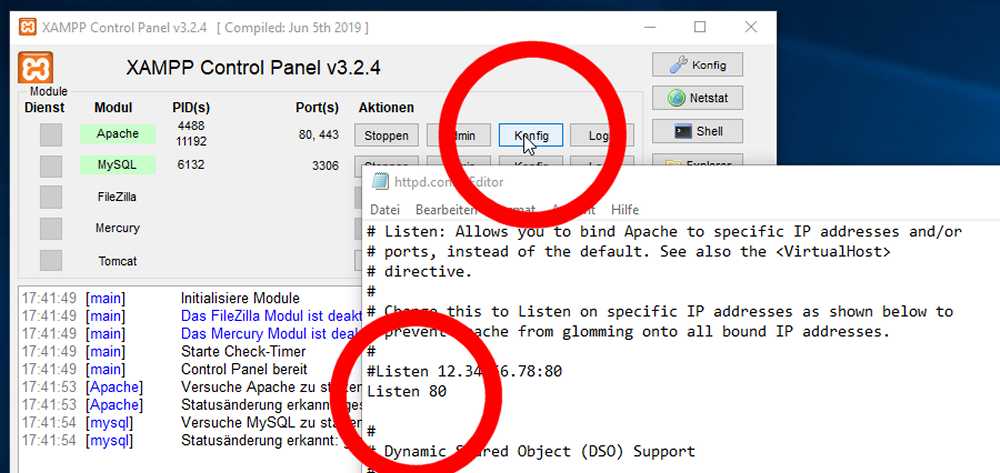
Wenn ihr auf „Konfig“ geklickt habt, und „http“ ausgewählt habe, landet ihr in der Konfigurationsdatei des http-Servers. Hier könnte ihr den Port 80 z.B. auf 81 ändern, und müsst nach der Änderung die Konfigurationsdatei abspeichern. Dann noch den Apache einmal stoppen und wieder neu starten, und schon hört er auf Port 81.
Wenn ihr euren lokalen Webserver dann im Browser aufrufen möchtet, müßt ihr dann nur statt http://localhost jetzt http://localhost:81 eingeben, und alles funktioniert wie gewünscht.
Anzeige *
* Zuletzt aktualisiert am 8. Juli 2025 um 07:19 . Wir weisen darauf hin, dass sich hier angezeigte Preise und Verfügbarkeit inzwischen geändert haben können. Alle Angaben ohne Gewähr. Für den Kauf dieser Produkte gelten die Angaben zu Preis und Verfügbarkeit, die zum Kaufzeitpunkt auf den maßgeblichen Amazon-Websites angezeigt werden. Solltet ihr über diese Links bei Amazon etwas kaufen, erhalten wir eine kleine Provision. Für euch ändert sich der Kaufpreis dadurch nicht.
XAMPP – MySQL-Datenbank
Bei der Datenbank geht das fast genauso einfach.
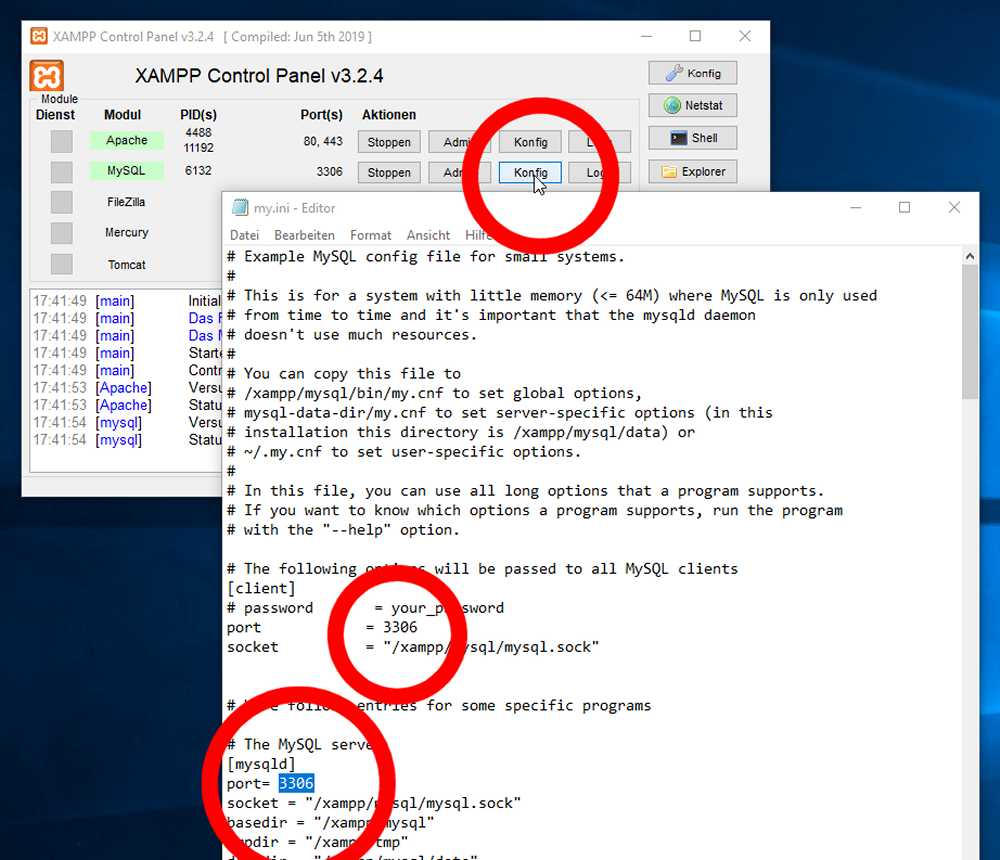
Auch hier klickt ihr in der Zeile der MYSQL-Datenbank auf „Konfig“ und editiert dann die Datei my.ini.
Hier gibt es 2 Stellen, an denen ihr den Standard-Port 3306 auf z.B. 3307 ändern müsst. Nach der Änderung die Konfigurationsdatei abspeichern, und im XAMPP-Control die MySQL-Datenbank einmal beenden und wieder neu starten. Schon lauscht eure Datenbank auf Port 3307.
Wenn ihr danach z.B. WordPress auf eurem lokalen Webserver installieren möchtet, gebt ihr als Datenbankserver statt „localhost“ einfach „localhost:3307“ ein, und schon funktioniert das auch mit den geänderten Ports.
Allgemeine Hinweise
Ich habe diesen Blog im März 2021 zu dem aktuellen Stand der XAMPP-Software geschrieben. Jede Software entwickelt sich weiter, und bringt dadurch auch Änderungen mit sich. Wenn ihr auf Nummer-Sicher gehen wollt, und in den Konfigurationsdateien Ports ändert, empfehle ich, im Texteditor die Suchfunktion zu benutzen, und alle Stellen, an denen z.B. 3306 vorkommt auf 3307 zu ändern.
Viel Erfolg mit eurem lokalen Webserver 🙂