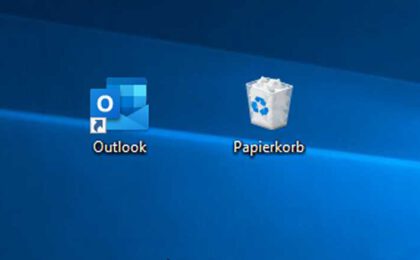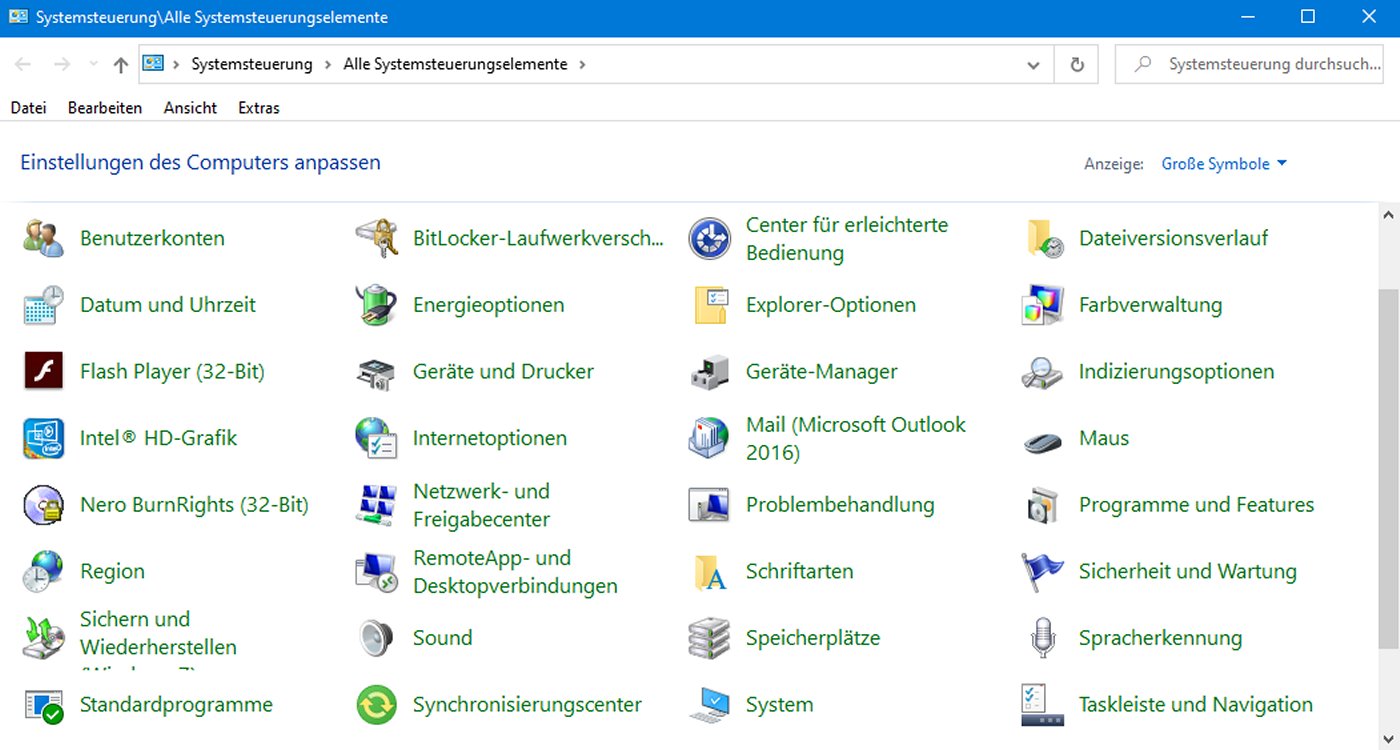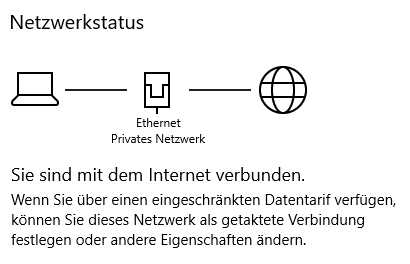Wir haben euch in anderen Beiträgen gezeigt, wie ihr einen lokalen Webserver mit XAMPP installiert, und auch mögliche Installationsprobleme behebt. In diesem Beitrag stellen wir euch vor, wir ihr eine lokale Installation des Content-Management-Systems (CMS) WordPress in eurem XAMPP integriert.
Voraussetzung für eine erfolgreiche WordPress-Installation ist ein laufenden XAMPP mit Apache-Webserver und MYSQL-Datenbank. Beide Services müssen hierfür gestartet sein, und sollten im XAMPP-Control-Panel auch „grün“, also funktionierend angezeigt werden.
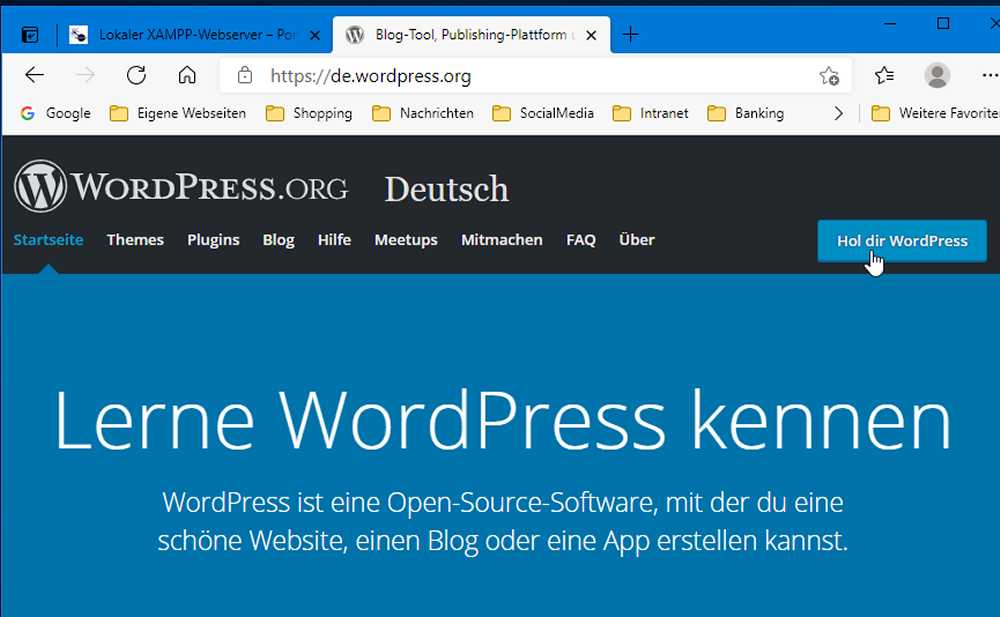
Als erstes müsst ihr euch das aktuelle WordPress downloaden, ihr findet es auf der Seite https://www.wordpress.org
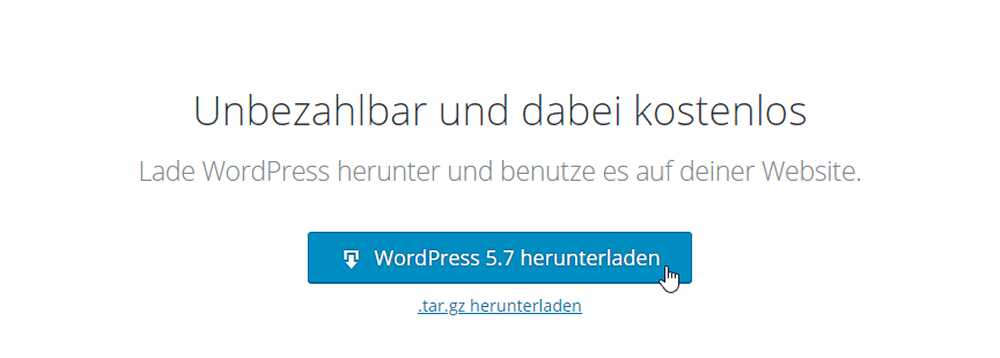
Hier scrollt ihr etwas herunter, bis ihr zum Downloadlink kommt, und klickt auf die entsprechende Schaltfläche.
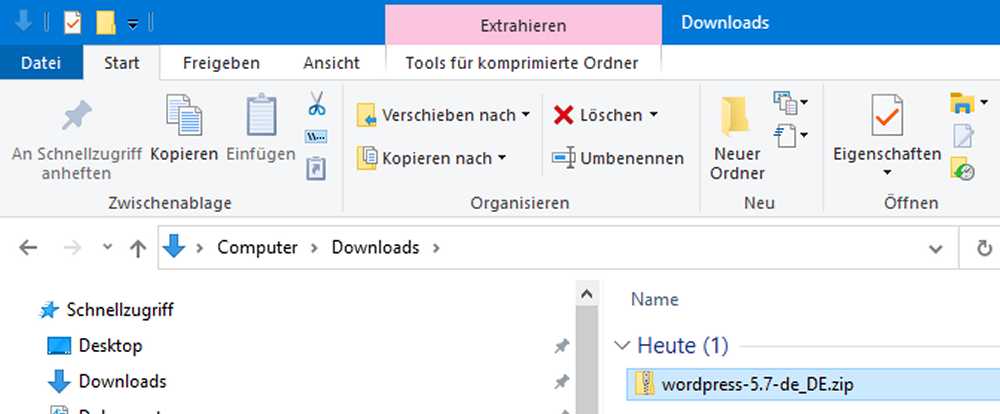
Danach findet ihr in eurem Download-Ordner (sofern ihr kein anderes Ziel angegeben habt) ein ZIP-Archiv von WordPress. Diese ZIP-Archiv müsst ihr auspacken, und den darin enthaltenen Ordner WordPress kopiert ihr in eure XAMPP-Installation in dem Verzeichnis htdocs.
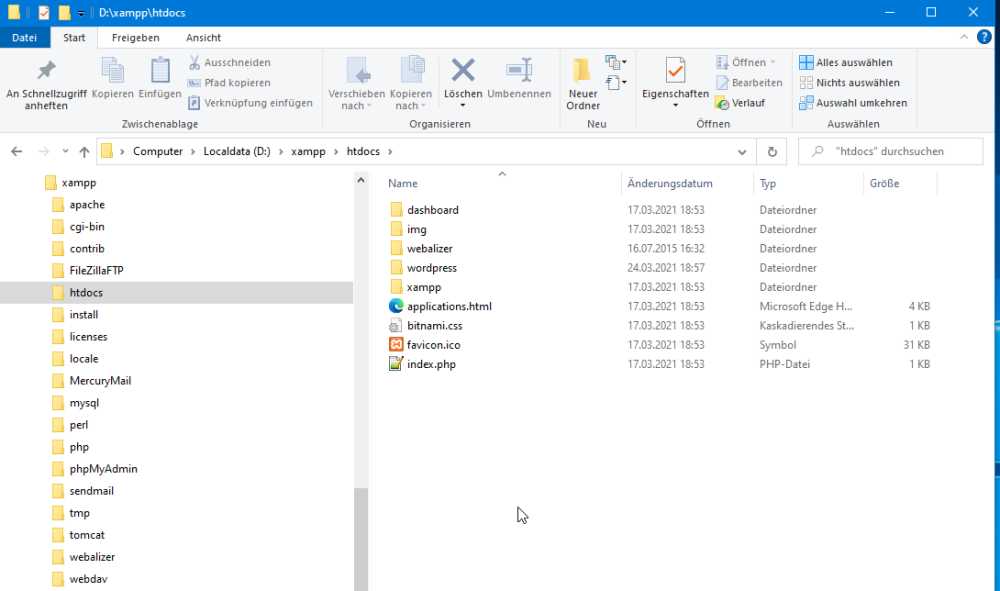
Jetzt ist auf Dateiebene alles notwendige erledigt, und ihr müsst in euren Browser wechseln.
Als erstes benötigt WordPress eine Datenbank, die nun angelegt wird:
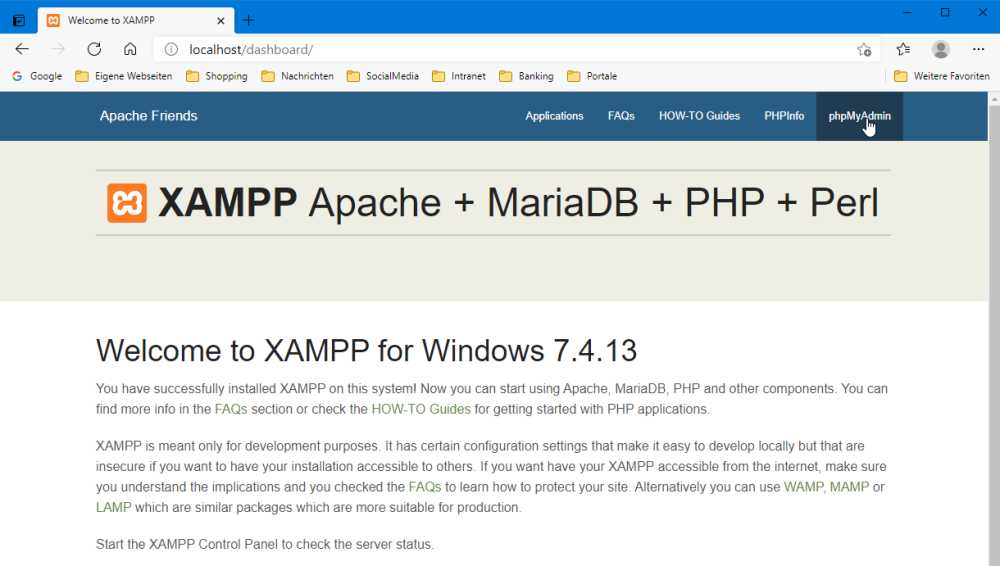
Ruft in eurem Browser die XAMPP-Startseite auf, indem ihr als URL http://localhost eingibt. Dann klickt ihr im XAMPP-Menü auf phpMyAdmin, das ist ein Programm zur Verwaltung der Datenbanken.
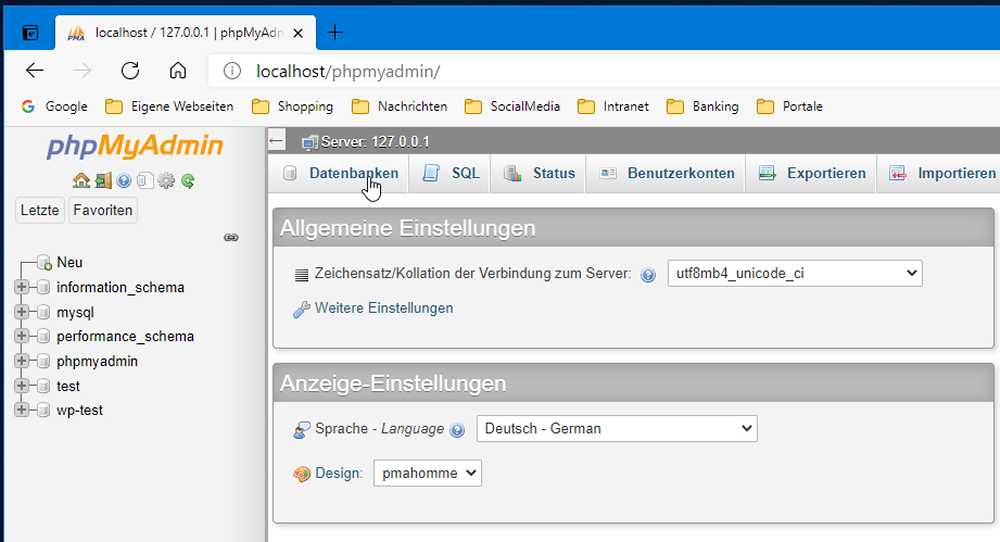
In phpMyAdmin klickt ihr dann auf Datenbanken.
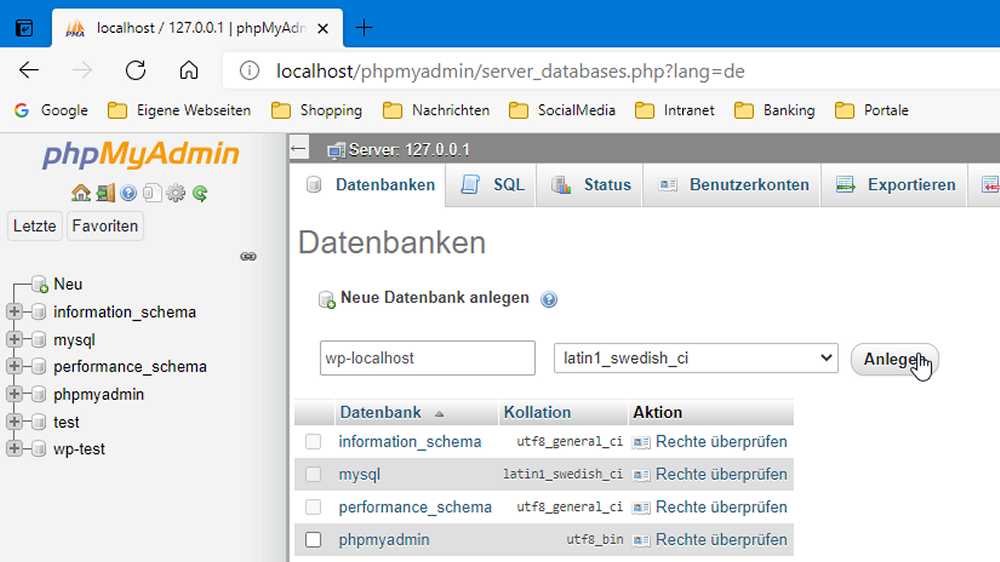
Nachdem ihr auf „Datenbanken“ geklickt habt, seht ihr o.G. Fenster und könnt eine neue Datenbank anlegen, indem ihr einen Namen eingebt. In unserem Beispiel nennen wir die Datenbank wp-localhost. Es reicht einen Namen zu vergeben, sonst müssen hier keine Einstellungen gemacht werden.
Außer dem Datenbanknamen braucht ihr zur WordPress-Installation noch den Datenbankbenutzer samt Passwort, sowie den Server der Datenbank.
Anzeige *
* Zuletzt aktualisiert am 8. Juli 2025 um 07:19 . Wir weisen darauf hin, dass sich hier angezeigte Preise und Verfügbarkeit inzwischen geändert haben können. Alle Angaben ohne Gewähr. Für den Kauf dieser Produkte gelten die Angaben zu Preis und Verfügbarkeit, die zum Kaufzeitpunkt auf den maßgeblichen Amazon-Websites angezeigt werden. Solltet ihr über diese Links bei Amazon etwas kaufen, erhalten wir eine kleine Provision. Für euch ändert sich der Kaufpreis dadurch nicht.
Wenn ihr nichts individuelles eingestellt habt, heisst der Benutzer „root“ das Passwort ist leer, und der Datenbankserver heisst „localhost“. Mit diesen Informationen geht es dann weiter mit der WordPress-Installation, indem wir in unserem Beispiel http://localhost/wordpress im Browser eingeben:
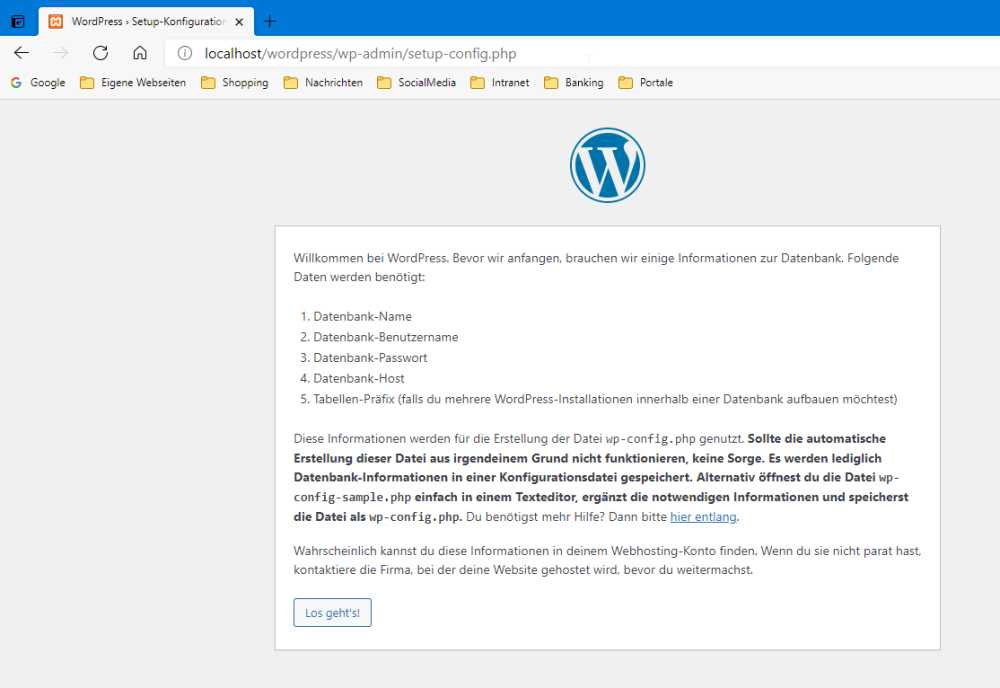
Sofern bisher alles richtig gemacht wurde, meldet sich WordPress nun mit der Installationsroutine, und sagt euch noch einmal, welche Informationen benötigt werden. Die eigentliche Installation lässt sich dann mit einem Klick auf „Los geht’s“ starten.
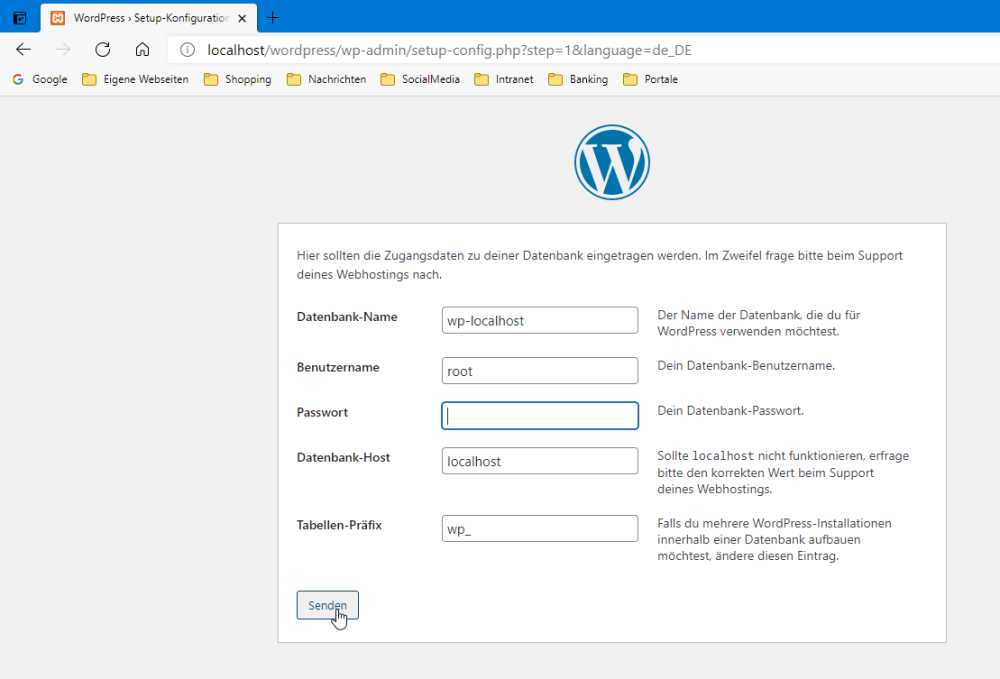
Als nächstes werden die o.G. Angaben in das Installationsfenster eingetragen. Wenn ihr mehrere WordPress-Instanzen auf eurem lokalen Webserver installieren möchtet, könnt ihr für diese Installation noch ein eindeutiges Tabellen-Präfix vorgeben, ist er nur die eine, lasst es beim Default.
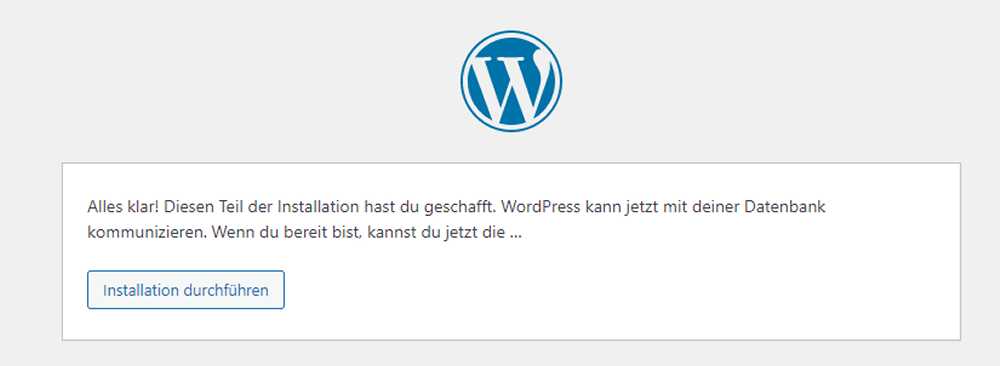
Ist alles noch im grünen Bereich, blendet WordPress dieses Fenster ein, und fordert euch auf, die Installation durchzuführen. Sollte es bis hier hin Fehler gegeben haben, würden diese hier angezeigt werden.
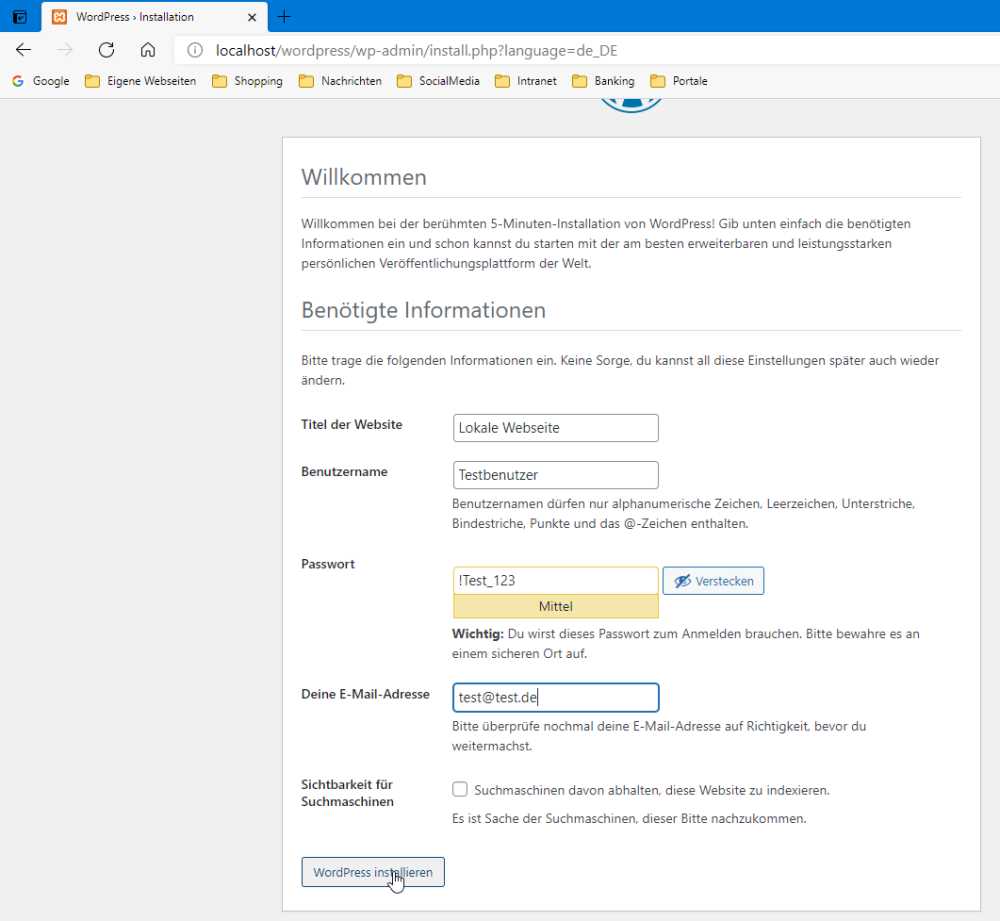
Im letzten Fenster der Installation müsst ihr noch den Titel eurer lokalen Webseite (beliebig), sowie einen Benutzer und dessen Passwort und Mailadresse angeben. Dieser Benutzer ist dann euer lokaler Administrator, mit dem ihr arbeiten könnt.
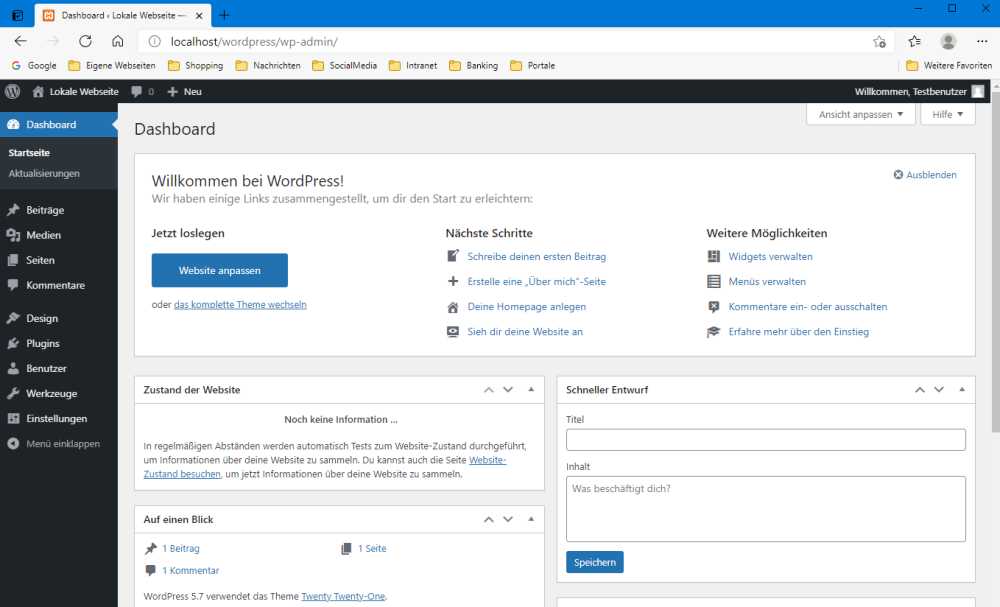
Nach der Installation könnt ihr euch mit dem zuvor angelegtem Benutzer anmelden, und euer lokales WordPress administrieren.
Jetzt habt ihr eine tolle Spielumgebung, und könnt ohne Risiko auf eurem eigenen Rechner alles ausprobieren, bevor ihr die Schritte auf eurer echten Webseite durchführt.